Panduan - Pemasangan dan Penggunaan NVR & IP Camera NVSIP
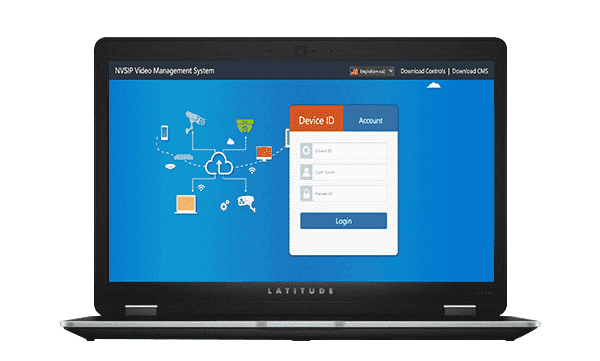
PANDUAN PENGGUNAAN SOFTWARE NVSIP
Untuk mempermudah seluruh pengguna IP Camera & NVR NVSIP, panduan ini terbagi menjadi 3 bagian yaitu:
- Panduan Pemasangan IP Camera NVSIP dan NVR
- Panduan Penggunaan Software NVSIP Via Android/iPhone/iPad
- Panduan Akses Via www.nvsip.com dan instalasi ActiveX Plugin.
Panduan Pemasangan IP Camera NVSIP dan NVR
- Pertama-tama pasang mouse dan adaptor ke NVR, lalu colokan adaptor ke listrik, seperti contoh di bawah ini:

- Kemudian colokan kabel HDMI/VGA ke NVR dan sambungkan ke TV/Monitor, seperti contoh di bawah ini :

- Pasang Kabel LAN (RJ45) ke NVR dan hubungkan ke HUB/Router. Selanjutnya Pasang IP Camera, kemudian sambungkan kabel LAN (RJ45) ke ip camera dan router, seperti contoh di bawah ini.

- Tampilan pada monitor seperti dibawah ini, Warning : No disk, adalah pemberitahuan bahwa NVR belum terpasang Harddisk. Pemberitahuan ini akan hilang apabila Harddisk telah terpasang. Klik "OK", untuk melanjutkan.

- Anda dapat menggunakan Barcode scanning Android/iPhone untuk scan barcode pada monitor, dan secara otomatis akan mendownload - install program NVSIP. Klik "NEXT" untuk melanjutkan.

- Pada bagian ini, anda dapat melakukan setting bahasa, tanggal, jam, dll, seperti contoh dibawah. Selanjut klik "NEXT" untuk melanjutkan.

- Pada bagian ini, anda dapat melakukan setting manual IP Address NVR atau biarkan tanpa adanya perubahan. Selanjutnya klik "NEXT" untuk melanjutkan.

- Pada bagian ini, Klik "search" untuk mencari IP Camera yang telah terpasang pada jaringan HUB/Switch.

- Selanjutnya anda dapat mengklik "add all", atau add, atau klik 2x ip camera yang telah terdeteksi untuk mendaftarkan pada kolom "added ip camera" agar tampil pada layar monitor anda.

- Untuk mengakses NVR via Internet, anda dapat menghubungkan Kabel LAN (RJ45) yang ada jaringan internetnya ke HUB/Switch, maka secara otomatis NVR "Online" dan langsung dapat diakses via NVSIP. Untuk memastikan bahwa NVR telah Online atau belum, anda dapat meng-klik kanan pada monitor >> system setup >> login >> Net Setting >> Connecting, pada bagian status : Online/Offline.
Panduan Akses Via WWW.NVSIP.COM dan instalasi ActiveX Plugin.
- Buka Browser IE, lalu buka bagian setting. seperti panduan dibawah ini.




Panduan Penggunaan Software NVSIP Via Android/iPhone/iPad
Selamat menggunakan Software Monitoring Android. Software ini dapat di download dari “Google Play” dan “App Store”. Pengguna cukup memasukan kalimat “NVSIP” pada menu pencarian dan pengguna pasti menggunakan software NVSIP. Penggunaan dan fungsi-fungsi software ini akan diulas dibawah ini.
1.Registrasi and Login
Software ini Monitoring ini berbeda dengan software sebelumnya. Software ini membutuhkan registrasi diawal dan pengguna dapat login dan memanage via android atau iphone. Dengan metode ini, pengguna cukup mengingat nama user dan password yang telah dibuat untuk mengatur dan mengakses multi unit.

2.Mendaftarkan Device
Setelah anda berhasil login, anda dapat mengklik tanda “+” dibagian atas kanan dan selanjutnya anda dapat memilih mode penambahan device.


Online Device >> Scanning Barcode
Device ID dapat di lihat pada barcode yang tertera pada NVR dan IP Camera.
Non-Configured Devices
AP Config, Smart Config, Soundwave, adalah untuk pendaftaran kamera yang tidak memiliki LAN Port, dan disertai dengan Kode Barcode. Anda dapat memilih salah satunya, dan ikuti panduan yang terlampir.
Scanning LAN
Pengguna cukup mencolokan kabel Lan ke IP Camera, pastikan komputer/cellphone terhubung dengan jaringan yang sama, maka secara otomatis software akan mencari camera-camera yang terpasang dalam satu jaringan.
3. Fungsi Utama (Main Function)
A. Audio (Monitoring Suara)
Fungsi tombol audio dapat diaktifkan untuk memonitor suara dari ip camera. Selain itu juga anda dapat berbicara di android / iphone dan suara anda akan terdengar di speaker yang terpasang pada ip camera. (Hanya berlaku pada IP Camera Indoor yang telah dilengkapi dengan microphone)


B. PTZ Control
Dengan menggunakan android / iphone anda dapat mengontrol PTZ arah atas, bawah, kiri, kanan, dapat di gerakan melalui smartphone anda. Zoom dan focus juga dapat disesuaikan melalui android dan iphone (Hanya Berfungsi Pada Type IP Camera High Speed Dome).


C. Playback (Memutar Hasil Rekaman)
Monitoring software ini dapat digunakan untuk memutar hasil rekaman di IP Camera yg telah support SD Card atau Unit NVR. Ketika di IP Camera/NVR telah memiliki rekaman maka rekaman tersebut dapat ditampilkan via computer, android atau iphone. Harap diperhatikan bahwa tidak ada suara pada saat pemutaran hasil rekaman, hanya ip camera yang dilengkapi dengan microphone dapat merekam dengan suara.


D. Capture Picture & Record (Rekam Gambar & Video)
Software monitoring ini mendukung Video Recording saat real-time video ditampilkan. Gambar akan tersimpan di android atau iphone.



E. Setting


4.Visitor Login
Software monitoring dilengkapi dengan Visitor Login, sehingga pengguna dapat melakukan test terlebih dahulu. Mode Visitor Login hanya berfungsi untuk local area network dan tidak bisa dapat digunakan untuk mengakses IP Camera/NVR via internet.


